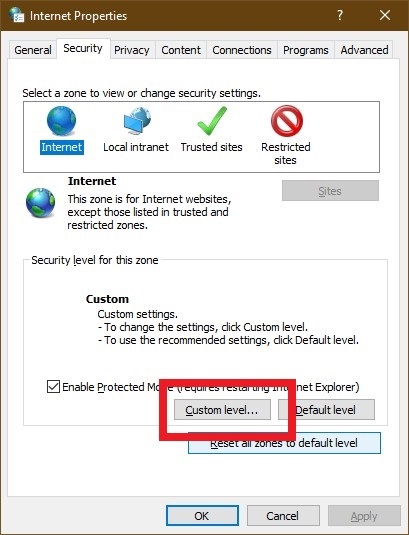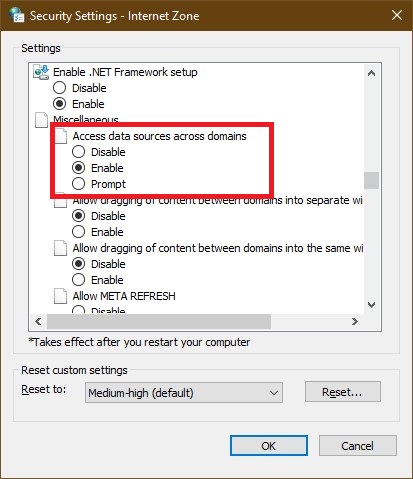This is going to be a little more unspecific than I usually like my posts, but it took me a while to fix and I didn’t document well. My apologies, I hope this still helps.
I recently had the issue that, when clicking on the “Type here to search” search box in the taskbar of Windows 10, the little window that pops up stayed completely blank. There was a small activity indicator at the top, and eventually it displayed a magnifying glass icon. That’s it.
Microsoft has broken that function in the past, but none of the workarounds – like disabling Bing integration – worked for me. It was also not a problem with the Search service itself, which seemed to be running and functioning just fine. This was clearly something else.
I tried the Windows repair commands, DISM and SFC, but to no avail. The issue would just not come back. I had almost resolved myself to not being able to fix this one without a fresh install, when I got on the right track. In my Event log, I noticed these errors:
Faulting application name: smartscreen.exe, version: 10.0.19041.264, time stamp: 0x36c2907c
Faulting module name: ucrtbase.dll, version: 10.0.19041.423, time stamp: 0xccf6a09c
Exception code: 0xc0000409
Fault offset: 0x000000000007284e
Faulting process id: 0x588
Faulting application start time: 0x01d674e5ef723b48
Faulting application path: C:\Windows\System32\smartscreen.exe
Faulting module path: C:\WINDOWS\System32\ucrtbase.dll
Report Id: 5e47b671-8ea4-47d0-b871-9df47f437410
Faulting package full name:
Faulting package-relative application ID:
It turns out that ucrtbase.dll is a “universal c runtime” library, which is installed with the Visual C++ redistributable package. Which, these days, is also installed by Windows itself.
I checked my installed Apps, and found I had not only the Windows SDK – I used some of its debug tools in the past – but about 30 different versions of the Visual C++ redistributable package. I decided this was entirely too many, uninstalled them all, reinstalled the current version.
Yet the problem still remained.
More out a habit of trial and error than anything else, I re-ran the Repair commands. This time, they found – and repaired – about three dozen files. A reboot later, my search box is working perfectly again.
I am not entirely sure if removing all the C++ packages was the thing that really helped, but appears like that’s the case. As always, since I found no real help on Google, I decided to post this. Hopefully it’ll help someone else out there, some day.